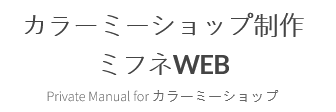この記事ではカラーミーショップに商品を登録する手順について説明します。
1つずつ商品を個別登録する方法と、csvデータを作成し一括登録する方法の2種類ありますが、この記事では個別登録について説明します。
- カテゴリーを作成する
- 商品を個別登録する
- 1・商品名
- 2・カテゴリー
- 3・グループ
- 4・型番
- 5・販売価格
- 6・会員価格
- 7・定価
- 8・原価
- 9・個別送料
- 10・商品画像
- 11・在庫数の設定
- 12・売り切れ時の商品表示(在庫管理する場合のみ)
- 13・適正在庫数
- 14・購入数制限
- 15・商品説明
- 16・簡易説明
- 17・18・フィーチャーフォン・スマートフォン用説明
- 19・掲載設定
- 20・トップページ表示
- 21・22・掲載期間
- 23・単位
- 24・重量
- 25・表示順
- 26・デジタルコンテンツ
- 27・定期購入機能(サブスク)
- 広告・オプション・商品バッジ設定
- 28・商品別パスワード
- 29・年齢制限
- 30・同梱不可
- 31・同一会員の購入回数
- 32・名入れ設定
- 33・利用不可決済
- 34・ギフト設定の無効化
- 35・36 SEO設定
- 37・ キーワード
カテゴリーを作成する
商品は分類する「カテゴリー」は、商品登録のページから追加できません(登録していないカテゴリーを指定できない)ので、商品登録よりも先に登録しておく必要があります。
編集画面は
管理画面 > 商品管理 > 商品管理 > カテゴリー
です。
カテゴリー登録に必須なのは名称だけですが、検索エンジン対策のためにはカテゴリーの画像やフリースペースなども漏れなく記入しておくことをおすすめします(キーワードはいらない)。
時間がなければとりあえずカテゴリー名だけで登録しておき、後から修正追記しておきましょう。
また、カテゴリーと別にグループ機能も利用する場合は、グループも先に登録しておく必要があります。
管理画面 > 商品管理 > 商品管理 > グループ一覧
カテゴリーとグループの違い
カラーミーショップ(PRリンク)![]() のカテゴリーとグループは何が違うのか一見分かりづらいですが、アパレル商品を例にすると、シャツ、ジャケットなど商品をジャンルごとに分類する際に使用するのがカテゴリー。サイズ(S・M・L)やカラーなど、カテゴリーとは別軸で分類できるのがグループです。
のカテゴリーとグループは何が違うのか一見分かりづらいですが、アパレル商品を例にすると、シャツ、ジャケットなど商品をジャンルごとに分類する際に使用するのがカテゴリー。サイズ(S・M・L)やカラーなど、カテゴリーとは別軸で分類できるのがグループです。
グループは「商品属性」と言い換えても良いかもしれません。
SEO Plusテンプレートでは、グループは属性タグとして利用しています。
商品を個別登録する
商品登録は、管理画面 > 商品管理 > 商品登録 から個別に商品登録できます。
商品登録(編集)ページは折りたたまれている項目が多いのですが、全ての項目を表示するとかなり細かく設定できることがわかります。

上から順に解説していきます。
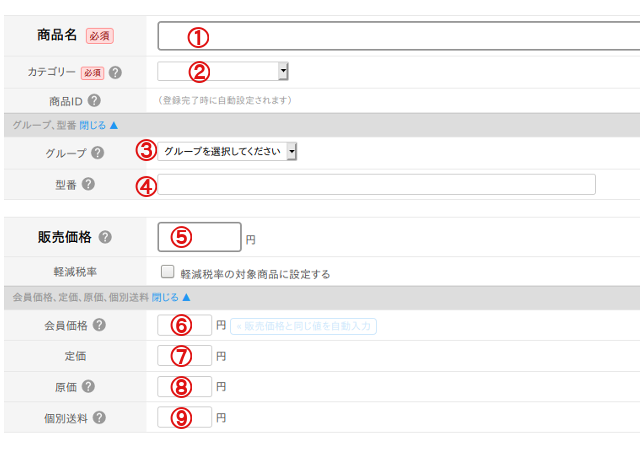
1・商品名
ページに表示される商品名を登録します。
たとえば検索対策として、「送料無料」や「○○で話題の」なども書きたい場合は、別に設定できる項目があるので、ごちゃごちゃ記入しすぎないようにしましょう。
2・カテゴリー
登録されているカテゴリーがドロップダウン形式で表示されるので適切なものを指定します。
3・グループ
カラーミーショップではカテゴリー分類と別にグループ分類することができます。
アパレルショップを例にすると、シャツ、スカートなどでカテゴリー分け。コットン、シルク、ポリなど素材でグループ分け、のように二軸で分類できます。
SEO Plusテンプレートでは、グループをタグとして扱っています。
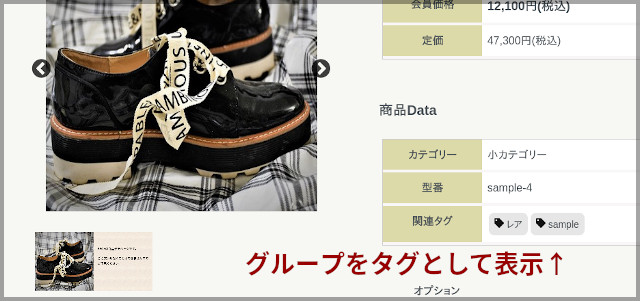
4・型番
JANコードやSKUコードではなく、社内で利用している商品管理番号などがあれば記載します。
5・販売価格
実際の販売価格を入力します。
6・会員価格
会員の方だけ特別価格の提供をする場合などに指定します。
会員価格を利用するには会員機能をオンにしておく必要があります。
7・定価
定価を登録します。
8・原価
入力してもお客様には表示されません。
販売分析を行う際の粗利計算などに利用されます。
9・個別送料
送料無料商品を作成するなど、送料ルール(地域別・注文合計金額別など)にとらわれない個別送料を指定できます。
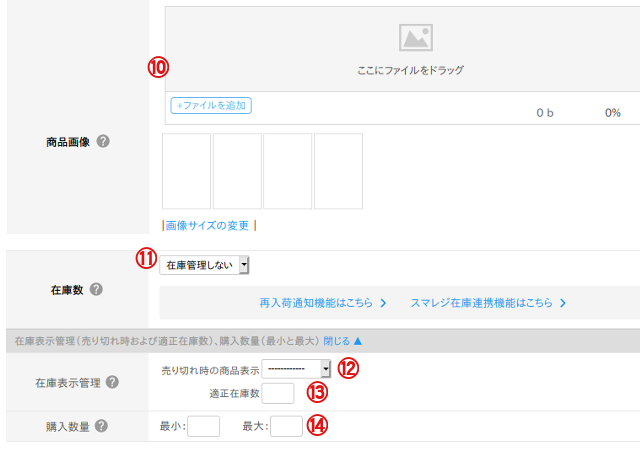
10・商品画像
推奨画像サイズは550px × 550px です。それより大きいサイズをアップロードした場合アラートは出ますが、よほどでなければ登録できます。とはいえ出来れば推奨サイズに合わせた画像を用意しましょう。
11・在庫数の設定
在庫管理をするかしないか。「管理する」を選択すると在庫数入力画面が出てきますので現在の在庫数を指定します。
12・売り切れ時の商品表示(在庫管理する場合のみ)
在庫切れとなったとき、商品を非表示にするのか、売りきれのまま表示する(注文はできない)のかを選択します。
13・適正在庫数
在庫アラート機能(品薄になると管理者にメール通知がくる機能)を利用する場合、適正在庫数を下回っているかどうかで判断します。
在庫アラートを利用しない場合、在庫管理しない場合は入力不要です。
14・購入数制限
最小購入数・最大購入数を指定できます。
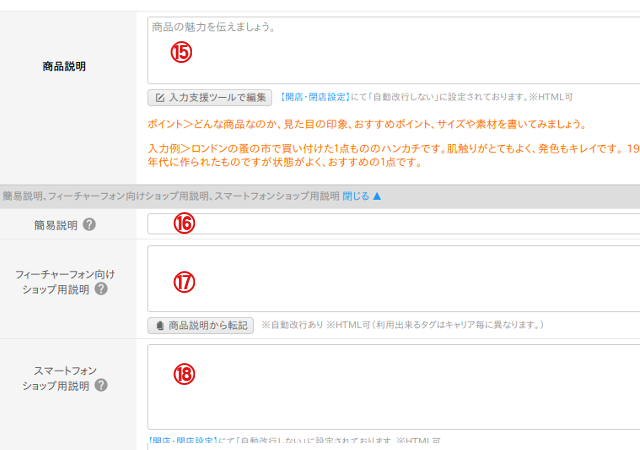
15・商品説明
商品の詳しい説明を記入します。(重要)
16・簡易説明
一言でまとめた簡易説明を入力します。
テンプレートによって表示箇所は異なりますが、SEO Plusテンプレートでは販売価格の上と、商品一覧リストで表示されます。
17・18・フィーチャーフォン・スマートフォン用説明
デザインテンプレートがPC用・スマートフォン(フィーチャーフォン)用で別になっている場合、入力します。
SEO Plusテンプレートはレスポンシブデザイン(PC用のみ編集)なので、この項目は不要です。
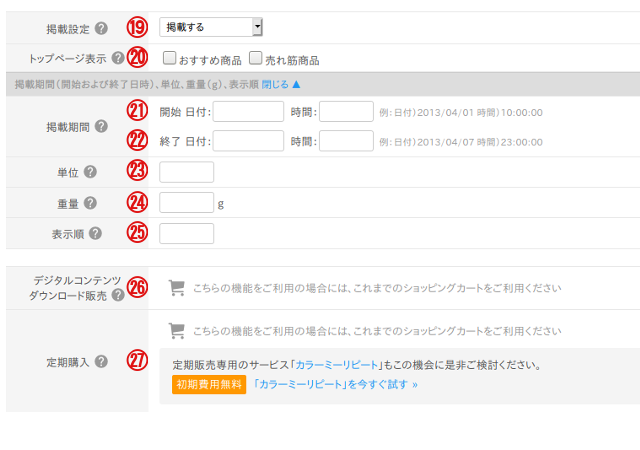
19・掲載設定
「掲載する」「掲載しない」「会員のみ掲載する」「会員のみ購入可能」の4パターンから選択できます。
20・トップページ表示
チェックを入れるとトップページの「新着商品」「おすすめ商品」に表示されます。
21・22・掲載期間
期間限定販売の場合、販売開始時期・終了時期を指定できます。(期間がすぎた商品は自動で非表示になります)
23・単位
「個」「g」「枚」など、商品ページに表示する販売単位を指定できます。
24・重量
送料計算ルールを重量で決める場合は必要となります。
25・表示順
カテゴリー一覧など、リスト形式で表示される場合の表示順を指定します。
26・デジタルコンテンツ
デジタルコンテンツ(データのダウンロード販売)を利用する場合、ダウンロードデータをアップロードします。
注文代金の支払いが完了すると、ダウンロードURLがお客様に通知される仕組みです。
27・定期購入機能(サブスク)
カラーミーのみでも定期販売機能(サブスクリプション販売)は可能ですが、高額なプランにする必要があるので、別途カラーミーリピートを契約するほうが良いです。
カラーミーと併用する形ならば料金もかなり安く抑えられますし、細かい設定も可能です。
広告・オプション・商品バッジ設定
カラーミーを通じて広告出稿する場合の設定。オプションやバッジ表示の設定。ここは見ての通りなので割愛します。
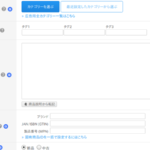
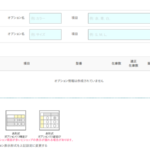
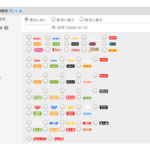
*すべてクリックで画像拡大
*SEO Plusテンプレートでは、商品バッジ(商品付加画像)を独自デザインに変更しています。
詳しくは「付加画像のカスタマイズ」をご覧ください。
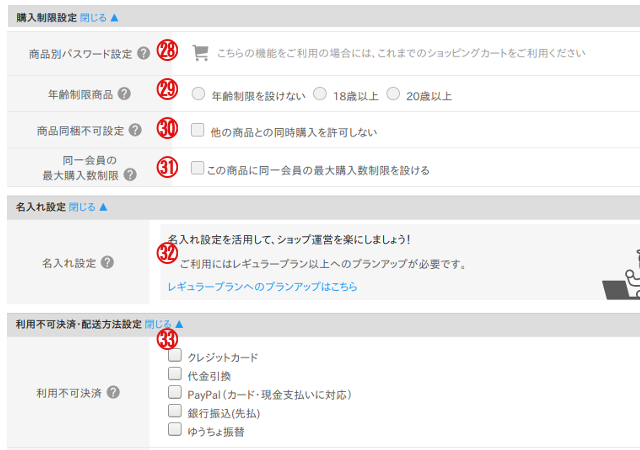
28・商品別パスワード
パスワードを設定すると、パスワードを知っている人だけが閲覧できる商品ページを作ることができます。
29・年齢制限
R指定です。
30・同梱不可
出荷元が違うなど同梱不可である場合、指定おくことで他の商品と別梱包として送料計算されます。
誤解のないよう、商品説明などで説明しておくほうが良いでしょう。
31・同一会員の購入回数
同じ会員が購入可能な回数を制限できます。
32・名入れ設定
商品に名入れサービスを提供する場合に使用します。
33・利用不可決済
ポスト投函商品は代引き不可に設定しておくなど、利用できない決済方法を指定しておくことができます。
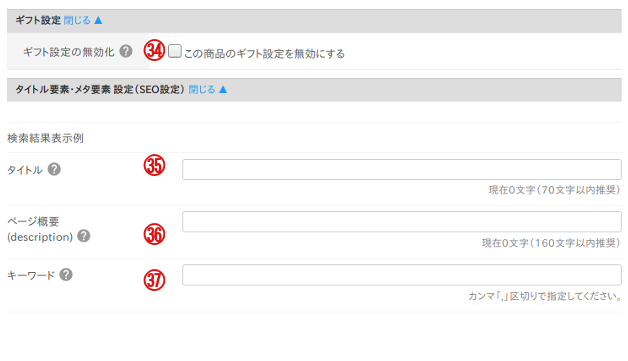
34・ギフト設定の無効化
チェックを入れると、共通のギフト設定を無効化します。
35・36 SEO設定
検索結果表示用のtitleとdescriptionを指定します。
商品名にいろいろ書き足したいときは、ここで指定しましょう。(検索結果やページタイトルでのみ表示されます)。
37・ キーワード
今は意味がない項目です。空白のままにしておきましょう。